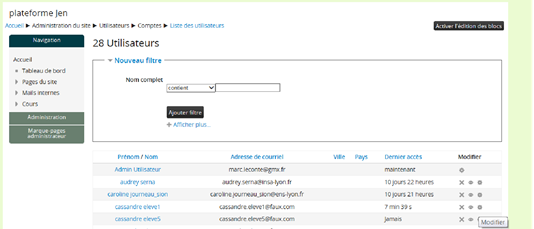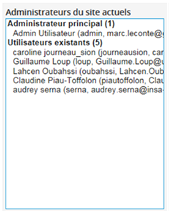La plateforme du jeu
La plateforme du jeu permet de gérer les acquisitions des différentes équipes-entreprises : les financements obtenus, les scores des jauges développement durable et les badges validés tout au long du jeu.
- Répertoire GIT permettant le téléchargement du package PMS - Application mobile pour Insectophagia et applications des missions Rearth
- Document d'installation commun aux deux jeux, Rearth et Insectophagia.
Aide :
La plate-forme s’appuie sur Moodle. En tant que « Maître du jeu » (correspondant au rôle enseignant) vous pouvez modifier le cours Insectophagia selon vos besoin.
Vocabulaire utilisé :
- site: toute la plateforme
- cours : sa classe avec ses élèves
- groupes : équipes des classes
- site admin : enregistrer de nouveaux utilisateurs, créer des nouveaux cours
- site édition : modifier un cours en tant qu’enseignant
Quand on est administrateur du site, on voit tous les établissements… et nos actions en tant qu’administrateur vont concerner tout le monde.
Rappel sur quelques procédures :
Changer son mot de passe
- Une fois connecté, réaliser un clic sur son avatar, choisir préférence puis cliquer sur le lien changer mon mot de passe
Changer son avatar
- Dans le bloc Présentation, cliquer sur le répertoire Informations puis sur le fichier avatar.zip
- Cliquer sur enregistrer, puis dézipper le fichier pour accéder à 102 avatars.
- Cliquer sur son avatar, puis sur « profil » et sur le lien « modifier mon profil », déposer votre nouvel avatar dans la zone « Avatar utilisateur » enfin sauvegarder en cliquant sur le bouton « Enregistrer le profil ».
En tant qu’administrateur - dans le bloc Faces, cliquez sur “show all faces”, puis dans le bloc “informations détaillées” sur “modifier mon profil”
Décerner un badge
- Dans le bloc administration, choisir Badges, Gérer les badges. Sur la ligne du tableau portant le badge à décerner, cliquer sur la coupe puis désigner les joueurs concernés.
Ajouter un joueur
- Dans Administration du cours > Utilisateurs > Utilisateurs inscrits
- Cliquer sur le bouton [Inscrire des utilisateurs], vérifier le rôle proposé, cliquer sur l'utilisateur à inscrire.
Placer un joueur dans un groupe
- Une fois inscrit à jeu, le joueur doit rejoindre un groupe (toutes les activités sont paramétrées en groupe séparé)
- Dans Administration du cours > Utilisateurs > Groupes
- Cliquer sur le groupe que doit rejoindre l'utilisateur, puis sur le bouton [Ajouter / retirer des utilisateurs], choisissez alors l'utilisateur.
Personnaliser un groupe
- Seul les maîtres du jeu peuvent réaliser cette action.
- Dans Administration du cours > Utilisateurs > Groupes
- Cliquer sur le groupe à modifier, puis sur le bouton [Modifier les réglages du groupe]
- Vous pouvez modifier le nom du groupe, lui associer un logo et une description.
- L'ensemble des joueurs composant le groupe est conservé.
Opérations uniquement réalisables par un administrateur :
Réinitialiser un mot de passe
- Se connecter en admin, allez dans : Administration du site > Utilisateurs > Comptes > Liste des utilisateurs
- Dans la ligne du tableau concernant l'utilisateur cliquer sur modifier
- Dans la zone de saisie Nouveau mot de passe : saisissez « changeme ».
L'utilisateur peut désormais se connecter avec changeme comme mot de passe et sera aussitôt invité à définir son nouveau mot de passe.
Ajouter un joueur à la main
- Allez dans : Administration du site > Utilisateurs > Comptes > Ajouter un utilisateur
- Remplissez le formulaire avec au minimum : le nom d'utilisateur (login tout en minuscule), le mot de passe : « changeme », le nom, le prénom, l'adresse de courriel (si inconnu utiliser « login@faux.fr »)
- Enregistrer votre travail, il est ensuite possible à un Maître du Jeu d'inscrire se nouvel utilisateur à son cours et de l'affecter à un groupe.
Ajouter des participants via un fichier CSV
- Vérifier le fichier CSV, le nom du cours doit correspondre à un nom abrégé de cours (exemple Insectophagia_stBel ou Insectophagia_voiron)
- Allez dans : Administration du site > Utilisateurs > Comptes > Importation d'utilisateurs
- Choisissez le séparateur correspondant au fichier CSV (« , »)
- Cliquer sur le bouton [Importation d'utilisateurs]
- Valider l'importation en recliquant sur le même bouton.
- Le rapport d'importation s'affiche, vous devez voir dans la colonne « Inscriptions » le cours dans lequel l'utilisateur est inscrit (si la colonne contient le message « le cours est inconnu » rattacher l'utilisateur avec la procédure -Ajouter un joueur)
- Cliquer sur continuer.
Administrateur du site :
Pour plus d'informations sur Moodle cf : https://docs.moodle.org/2x/fr/Accueil
Remarque : La force des mots de passe est réduite au minimum, il n'est pas nécessaire d'utiliser des chiffres, majuscules ou caractères non alphabétique, pour :
- simplifier l'utilisation de la plate-forme,
- éviter l'oubli de mot de passe
De plus la plate-forme ne sera utilisée que sur de courtes périodes, avec remise à zéro des informations nominatives à l'issue des expérimentations.
Quand on duplique tout le cours, il est nécessaire de re-créer les badges au sein du nouveau cours.