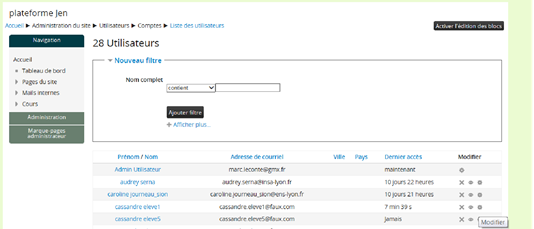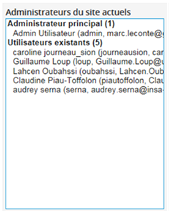La plateforme de jeu et parcours en réalité augmentée
La plateforme du jeu
La plateforme du jeu permet de gérer les acquisitions des différentes équipes-entreprises : les financements obtenus, les scores des jauges développement durable et les badges validés tout au long du jeu.
- Répertoire GIT permettant le téléchargement du package PMS - Application mobile pour Insectophagia et applications des missions Rearth
- Document d'installation commun aux deux jeux, Rearth et Insectophagia.
Aide :
La plate-forme s’appuie sur Moodle. En tant que « Maître du jeu » (correspondant au rôle enseignant) vous pouvez modifier le cours Insectophagia selon vos besoin.
Vocabulaire utilisé :
- site: toute la plateforme
- cours : sa classe avec ses élèves
- groupes : équipes des classes
- site admin : enregistrer de nouveaux utilisateurs, créer des nouveaux cours
- site édition : modifier un cours en tant qu’enseignant
Quand on est administrateur du site, on voit tous les établissements… et nos actions en tant qu’administrateur vont concerner tout le monde.
Rappel sur quelques procédures :
Changer son mot de passe
- Une fois connecté, réaliser un clic sur son avatar, choisir préférence puis cliquer sur le lien changer mon mot de passe
Changer son avatar
- Dans le bloc Présentation, cliquer sur le répertoire Informations puis sur le fichier avatar.zip
- Cliquer sur enregistrer, puis dézipper le fichier pour accéder à 102 avatars.
- Cliquer sur son avatar, puis sur « profil » et sur le lien « modifier mon profil », déposer votre nouvel avatar dans la zone « Avatar utilisateur » enfin sauvegarder en cliquant sur le bouton « Enregistrer le profil ».
En tant qu’administrateur - dans le bloc Faces, cliquez sur “show all faces”, puis dans le bloc “informations détaillées” sur “modifier mon profil”
Décerner un badge
- Dans le bloc administration, choisir Badges, Gérer les badges. Sur la ligne du tableau portant le badge à décerner, cliquer sur la coupe puis désigner les joueurs concernés.
Ajouter un joueur
- Dans Administration du cours > Utilisateurs > Utilisateurs inscrits
- Cliquer sur le bouton [Inscrire des utilisateurs], vérifier le rôle proposé, cliquer sur l'utilisateur à inscrire.
Placer un joueur dans un groupe
- Une fois inscrit à jeu, le joueur doit rejoindre un groupe (toutes les activités sont paramétrées en groupe séparé)
- Dans Administration du cours > Utilisateurs > Groupes
- Cliquer sur le groupe que doit rejoindre l'utilisateur, puis sur le bouton [Ajouter / retirer des utilisateurs], choisissez alors l'utilisateur.
Personnaliser un groupe
- Seul les maîtres du jeu peuvent réaliser cette action.
- Dans Administration du cours > Utilisateurs > Groupes
- Cliquer sur le groupe à modifier, puis sur le bouton [Modifier les réglages du groupe]
- Vous pouvez modifier le nom du groupe, lui associer un logo et une description.
- L'ensemble des joueurs composant le groupe est conservé.
Opérations uniquement réalisables par un administrateur :
Réinitialiser un mot de passe
- Se connecter en admin, allez dans : Administration du site > Utilisateurs > Comptes > Liste des utilisateurs
- Dans la ligne du tableau concernant l'utilisateur cliquer sur modifier
- Dans la zone de saisie Nouveau mot de passe : saisissez « changeme ».
L'utilisateur peut désormais se connecter avec changeme comme mot de passe et sera aussitôt invité à définir son nouveau mot de passe.
Ajouter un joueur à la main
- Allez dans : Administration du site > Utilisateurs > Comptes > Ajouter un utilisateur
- Remplissez le formulaire avec au minimum : le nom d'utilisateur (login tout en minuscule), le mot de passe : « changeme », le nom, le prénom, l'adresse de courriel (si inconnu utiliser « login@faux.fr »)
- Enregistrer votre travail, il est ensuite possible à un Maître du Jeu d'inscrire se nouvel utilisateur à son cours et de l'affecter à un groupe.
Ajouter des participants via un fichier CSV
- Vérifier le fichier CSV, le nom du cours doit correspondre à un nom abrégé de cours (exemple Insectophagia_stBel ou Insectophagia_voiron)
- Allez dans : Administration du site > Utilisateurs > Comptes > Importation d'utilisateurs
- Choisissez le séparateur correspondant au fichier CSV (« , »)
- Cliquer sur le bouton [Importation d'utilisateurs]
- Valider l'importation en recliquant sur le même bouton.
- Le rapport d'importation s'affiche, vous devez voir dans la colonne « Inscriptions » le cours dans lequel l'utilisateur est inscrit (si la colonne contient le message « le cours est inconnu » rattacher l'utilisateur avec la procédure -Ajouter un joueur)
- Cliquer sur continuer.
Administrateur du site :
Pour plus d'informations sur Moodle cf : https://docs.moodle.org/2x/fr/Accueil
Remarque : La force des mots de passe est réduite au minimum, il n'est pas nécessaire d'utiliser des chiffres, majuscules ou caractères non alphabétique, pour :
- simplifier l'utilisation de la plate-forme,
- éviter l'oubli de mot de passe
De plus la plate-forme ne sera utilisée que sur de courtes périodes, avec remise à zéro des informations nominatives à l'issue des expérimentations.
Quand on duplique tout le cours, il est nécessaire de re-créer les badges au sein du nouveau cours.
Créer son parcours de réalité augmentée
Qu’est-ce que l’application Insectophagia?
L’application Insectophagia est basée sur un jeu de course d’orientation, qui sera ponctué d’énigmes à résoudre et de mesures à effectuer grâce à différents appareils. Le but de l’activité est d’aider les élèves à se familiariser avec les appareils de mesure tout en leur permettant d’acquérir quelques connaissances générales. Ainsi, ils devront résoudre des énigmes en obtenant des indices afin de pouvoir débloquer des morceaux de carte et se diriger vers différents lieux de mesure.
Lien : file:///C:/Users/Cerise/Downloads/FormulaireInsectophagia/FormulaireInsectophagia/INDEX.html#
Paramétrer son parcours
Le formulaire permet de personnaliser l’application Insectophagia pour l’adapter aux besoins de votre établissement. Vous pourrez donc modifier la carte du parcours, les énigmes, et les différentes mesures que les élèves devront effectuer. Voici les explications détaillées des différentes parties du formulaire :
Accueil
Vous avez ici deux possibilités : “Commencer de zéro”ou “Importer un fichier”.
- En choisissant “Commencer de zéro”, vous démarrez avec un formulaire vierge. Il vous faudra donc remplir tous les champs afin de modifier toute l’application. Important : si vous laissez certains champs vides, ils seront ignorés par l’application. Par exemple, si le champs “Question de la charade” est laissé vide, alors la question de la charade ne sera pas modifiée dans l’application et restera telle qu’elle était avant le remplissage du formulaire.
- Vous pouvez également “Importer un fichier”. Pour cela, allez dans votre application, puis entrez le code “exportXml”. Un fichier XML comportant toutes vos données sera alors créé dans le dossier “JenLabRiddles” de votre tablette. Vous pouvez récupérer ce document et l’importer dans le formulaire, dont les champs seront alors remplis automatiquement.
Carte
Ici encore, deux possibilités : soit l’endroit où joueront les élèves est équipé de réseau internet (WiFi, 3G…), soit il ne l’est pas.
- Dans le cas “Avec réseau”, il vous faudra entrer les coordonnées GPS de chaque point clef du parcours. Vous devrez aussi rentrer le zoom global de votre map (généralement autour de 16 pour un parcours de quelques kilomètres). + exemple de quoi modifier
Vous pouvez ne changer que les points que vous souhaitez modifier. Si, par exemple, seul le troisième point nécessite d’être modifié, alors ne remplissez les coordonnées que pour celui-ci.
- Si vous jouez “Sans réseau”, vous devrez importer les images des 17 cartes du jeu. (la première carte comportera uniquement le point de départ, la seconde comportera le point de départ + le point du premier indice, la troisième comportera le point de départ + premier indice + deuxième indice, et ainsi de suite).
Si vous ne souhaitez modifier que les deux derniers points de votre carte par exemple, vous pouvez ne modifier que les deux dernières cartes, inutiles de toutes les modifier.
Dans un deuxième temps, vous devrez remplir les noms des points.
Enigmes
L’application comporte quatre énigmes.
Chaque énigme sera composée de :
- L’énigme en elle-même (par exemple une charade, un puzzle…).
- Deux ou trois questions intermédiaires permettant soit de débloquer des indices pour aider à résoudre l’énigme, soit des éléments de l’énigme (par exemple des pièces du puzzle, ou des morceaux de rébus).
Certains éléments des énigmes sont personnalisables, comme par exemple le nombre de phrases de la charade, ou le nombre d’éléments du rébus. Il est aussi possible d’ajouter ou non une image pour chaque question intermédiaire.
Mesures
L’application comporte quatre mesures à effectuer.
Chaque mesure est composée de :
- La mesure en elle-même, avec son nom, l’outil à utiliser, le nombre de points à prélever pour cette mesure…
- Trois questions de trois niveaux différents (facile, moyen, difficile), permettant de visualiser le niveau de l’élève sur l’appareil de mesure et de débloquer des badges.
Résumé
Vous trouverez ici un résumé des éléments que vous avez modifiés (énigmes, questions intermédiaires, mesures…). Vous pourrez ensuite télécharger le fichier XML comportant toutes ces données afin de l’importer dans votre application pour la mettre à jour. Les explications détaillées à propos de la façon de mettre à jour Insectophagia se trouvent en bas de la page.
Connectez votre tablette à votre ordinateur. Ouvrez le dossier de votre tablette, et créez y un nouveau dossier appelé "JenLabRiddles".
Dans ce dossier, mettez :
- Le fichier "insectophagia.xml" (que vous venez de télécharger).
- Les photos qui seront utilisées pour les différentes énigmes.
- Les images des cartes (si vous jouez sans réseau).
Il suffit maintenant de lancer l'application, et de rentrer le code de synchronisation "updateRiddles". L'application se mettra automatiquement à jour selon vos critères.